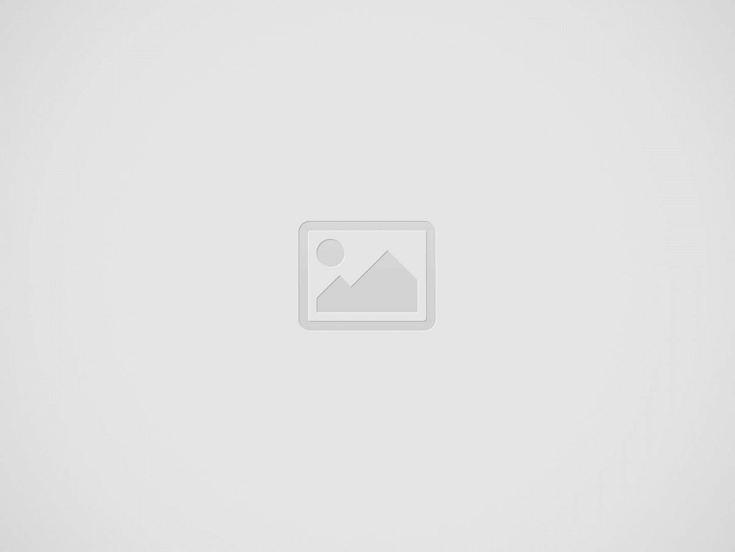

Expanding the storage on a Fire TV Stick can truly transform how you use it—trust me, I’ve tested it all myself. The latest version of the Fire TV Stick comes with 16GB of space, but with this storage expansion process, you can boost that capacity up to a whopping 2TB.
With just a few additional accessories and a bit of setup, I turned my Fire Stick into a powerhouse that now handles large apps and even DVR capabilities without a hitch. Here’s my guide on how to do it, based on my hands-on experience.
You might be wondering if it’s really worth the effort to expand storage on your Fire TV Stick. Here’s why I decided to go for it: with the default storage, I was constantly running into limitations. Apps would run slow, updates wouldn’t install, and streaming big apps became a pain. Plus, I was interested in ditching the cable box and using my Fire Stick for recording live TV. If any of that sounds familiar, you’ll love what a storage upgrade can do.
Here’s what you’ll need to get started:
I used the 4K Max model, but this process should work for other versions. I chose this one because it’s a bit more powerful and made setup a lot smoother.
This handy adapter gave my Fire Stick a USB port, which is essential for connecting extra storage. It’s a simple addition but makes all the difference.
Adding a USB hub gave me multiple ports, so I could connect my external drive, Ethernet adapter, and even a keyboard if needed.
I went with the Seagate Backup Plus Slim. This drive has just the right specs to work well with the Fire Stick without hogging too much power, which is key here.
If there’s one thing I can’t stress enough, it’s this cable. The Fire Stick alone doesn’t have the juice to power all these extras, so this power cable is crucial to keep everything stable.
Here’s how I set everything up. I’ll walk you through each step, just like I did myself:
If you ever try this without the Mission Power Cable, you would probably run into what’s called a “boot loop” where the Fire Stick restarts over and over. I’ll admit, this happened to me on my first attempt because I didn’t pre-charge the cable. So learn from my mistake! Pre-charging the cable keeps the system stable and prevents those annoying restarts.
Once everything was connected, I needed to format the drive. Here’s what I did:
With the drive set up as internal storage, the fun began. I can now install larger apps without running out of space. I even downloaded a few extra streaming apps and didn’t have to worry about deleting others to make room. For anyone wanting DVR functionality, this setup is a game-changer. You can use any player to record live TV right to the external drive. It’s as easy as selecting the drive as the storage location within the app. My Fire Stick now feels like a mini media center, all thanks to this upgrade.
From my experience, here are a few common questions and tips:
Expanding my Fire Stick’s storage was one of the best upgrades I’ve done. Not only does it now handle a bunch of large apps, but I can also record live TV and save downloaded content without maxing out the device’s memory. If you’re running out of space or want to use your Fire Stick for more than just basic streaming, this setup is totally worth it. Give it a shot, and feel free to reach out if you hit any snags. This little device has a ton of potential—sometimes, all it needs is a bit of extra storage to unlock it!
Mary Kate Cornett, a student at the University of Mississippi who is 18 years old,…
French doors have always been the epitome of elegance, effortlessly marrying functionality with aesthetics. Whether…
Distressed homeowners and real estate investors would most often fail to get finance from conventional…
Sydney Sweeney and fiancé Jonathan Davino have officially ended their nearly seven-year relationship, calling off…
South Korean actor Kim Soo-hyun held a press conference on March 31, 2025, to address…
As web portal development trends in 2025, we will notice an increase in Progressive Web…