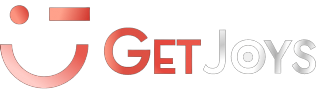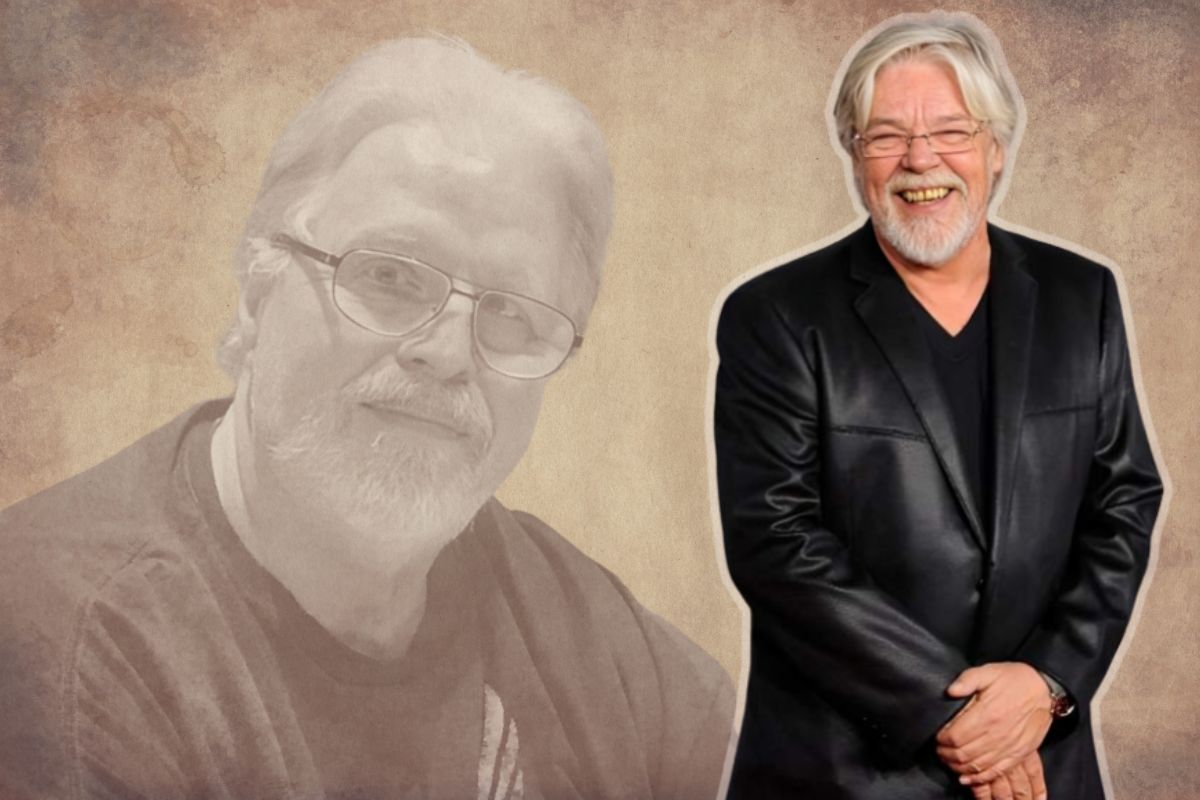Hello fellow streamers! If you’re anything like me, your Fire TV Stick has become a central part of your home entertainment setup. It’s amazing how this little device can unlock a world of streaming content, from blockbuster movies to binge-worthy TV shows, right at our fingertips.
However, as wonderful as it is, sometimes it can get a bit sluggish, turning our streaming bliss into frustration. Through trial, error, and quite a bit of digging around for solutions, I’ve learned that optimizing the Fire TV Stick’s performance isn’t just helpful—it’s essential for keeping our streaming experience smooth and enjoyable.
Whether it’s annoying ads, slow VPN connections, or just general system lag, there are several tweaks we can make to enhance how our device performs. In this guide, I’ll share with you the strategies I’ve personally used and researched to boost my Fire TV Stick’s performance.
We’ll explore everything from blocking unwanted ads and pop-ups to ensuring your remote is responsive. So grab your remote, and let’s turn those streaming woes into streaming wins!
1. Block Pop-Ups and Ads


- Install an ad blocker: Use a reliable third-party ad blocker which is available for Android devices and can be sideloaded onto your Fire TV Stick.
- Configure the ad blocker: After installation, open the application and select the blacklist of ads and trackers you want to block.
For detailed instructions on sideloading apps, you can refer to comprehensive guides available online that cover the process step-by-step.
2. Increase VPN Speed


- Choose the right VPN provider: Opt for VPNs known for their speed and reliability in streaming.
- Connect to a closer server: Select a VPN server that is closer to your geographical location to minimize latency.
- Adjust VPN settings: Some VPNs offer different protocols and settings that can be optimized for speed, such as choosing ‘WireGuard’ over ‘OpenVPN’.
Many VPN providers offer detailed guides on optimizing settings for better performance on their official websites.
3. Create App Shortcuts


- Use the Fire TV interface: Long-press on the app icon from your home screen, and drag it to a preferred location or to the front of the list for easier access.
- Install a custom launcher: Apps like “Wolf Launcher” allow you to customize the home screen of your Fire TV Stick.
Guides for using custom launchers are available on various tech blogs and YouTube tutorials.
4. Reset the Fire TV Stick Remote


- Simple reset: Hold down the ‘Home’ button for about 10 seconds until the remote light flashes, indicating it has reconnected.
- Full reset: Remove the batteries, unplug the Fire TV Stick, wait one minute, then replug and reinsert the batteries.
These steps are usually outlined in the help section of the Fire TV Stick user manual.
5. Restart Your Fire TV Stick


- Via the settings menu: Navigate to ‘Settings’ > ‘My Fire TV’ > ‘Restart’. Confirm the action to restart your device.
- Using the remote control: Hold down the ‘Select’ and ‘Play/Pause’ buttons simultaneously for about five seconds until the device restarts.
These steps are simple and can be easily found in the device’s official support documentation.
Additional Tips
- Uninstall Unnecessary Apps: Navigate to ‘Settings’ > ‘Applications’ > ‘Manage Installed Applications’. Select the app you want to uninstall and select ‘Uninstall’.
- Disable Auto-Playing Videos: Go to ‘Settings’ > ‘Preferences’ > ‘Featured Content’ and turn off ‘Allow Video Autoplay’ and ‘Allow Audio Autoplay’ to prevent these features from consuming resources..
- Use an Ethernet Adapter: Connect an Ethernet adapter to your Fire TV Stick for a more stable internet connection. You’ll need a compatible Ethernet adapter and possibly an OTG cable to connect it to your device.
By following these detailed steps, you can significantly enhance the performance of your Fire TV Stick and enjoy a smoother streaming experience.
Conclusion
And there you have it—a complete arsenal of tips and tricks to supercharge your Fire TV Stick experience! From blocking those persistent ads to optimizing your VPN settings, and managing your apps more effectively, these strategies are designed to help you get the most out of your device.
Remember, keeping your Fire TV Stick in top shape is not just about enhancing its current performance but also about extending its lifespan. It’s all about making small adjustments that lead to a big impact on your streaming quality and overall user satisfaction.
So, take some time this weekend to tweak your device, and you’ll be amazed at how much smoother and more enjoyable your viewing experience can be. Happy streaming, and here’s to never letting a sluggish Fire TV Stick disrupt your movie nights again!
Feel free to revisit this guide whenever you need a refresher, and keep an eye out for any updates as technology and software continue to evolve. Whether you’re a tech newbie or a seasoned gadget geek, these tips are here to make your digital life a breeze.